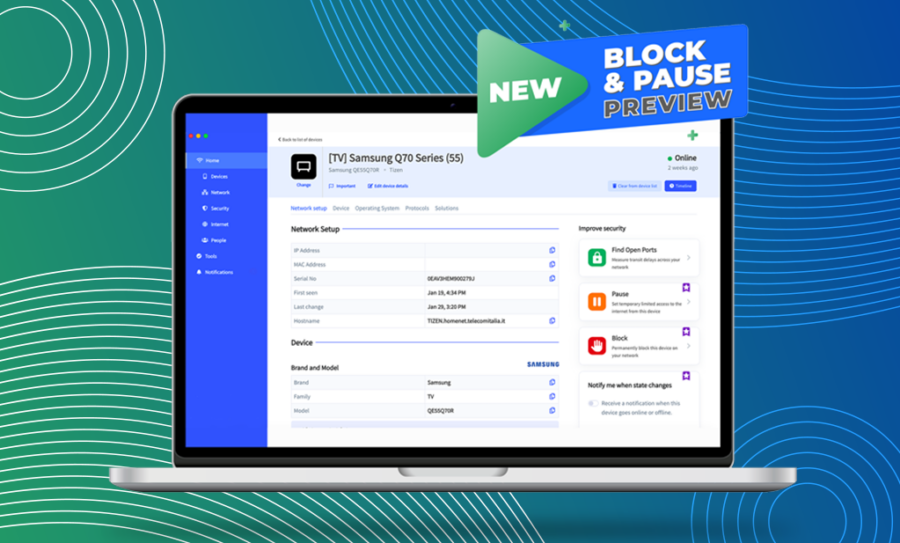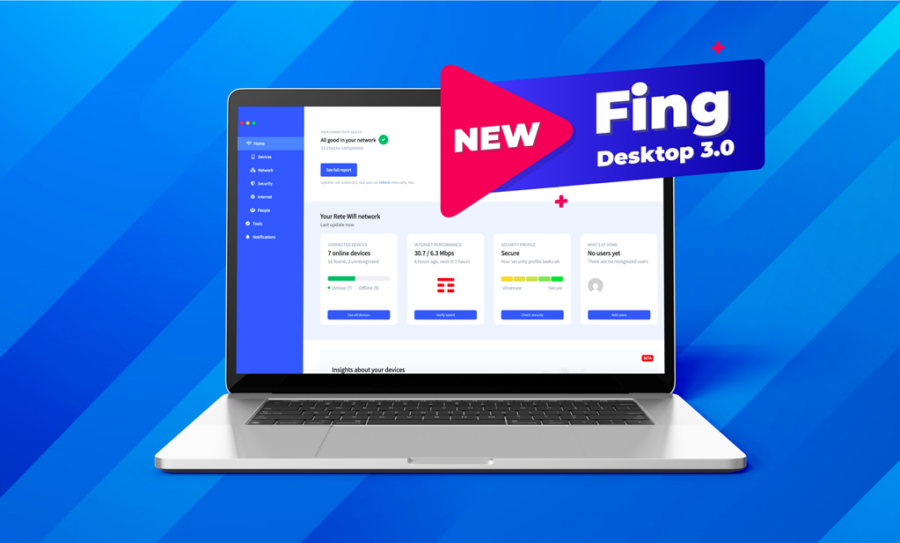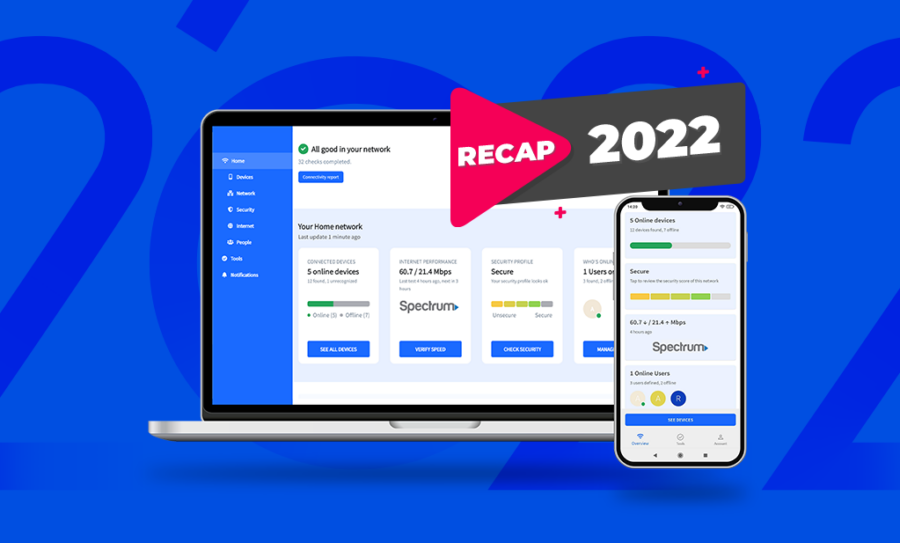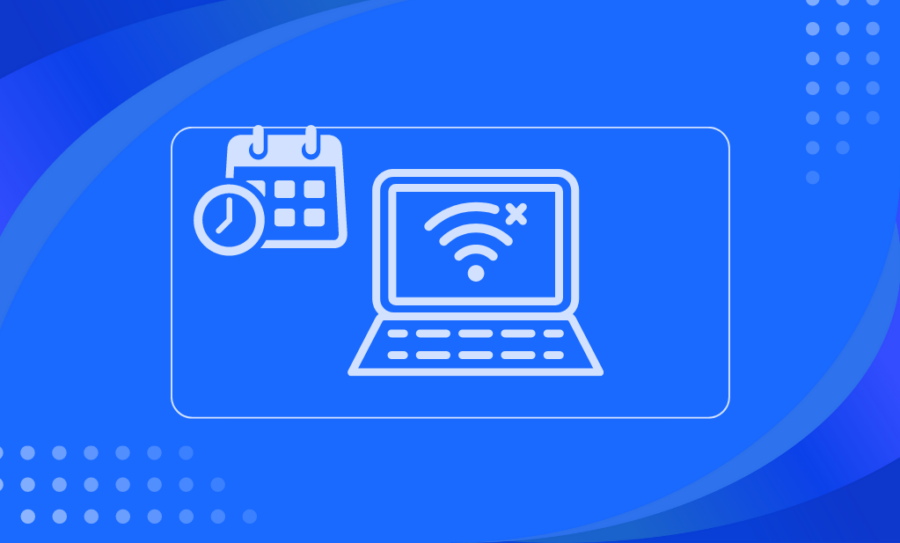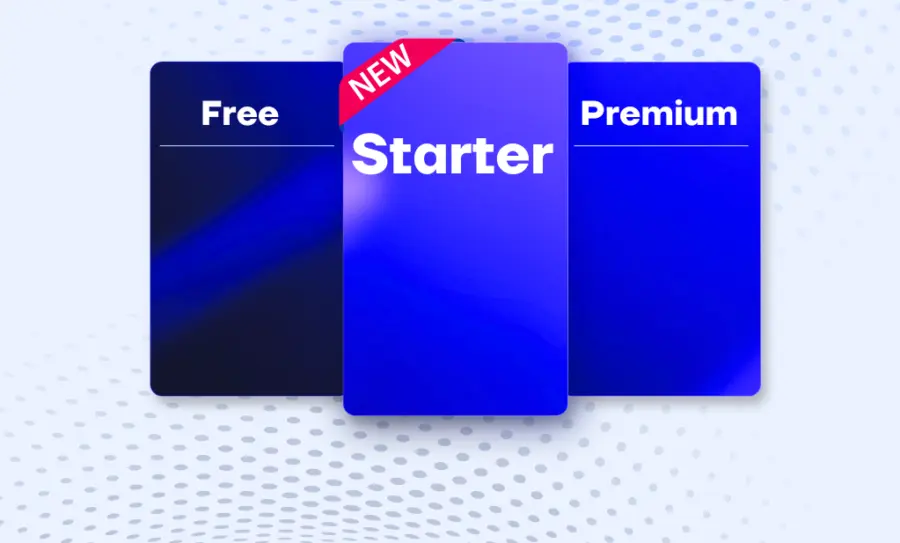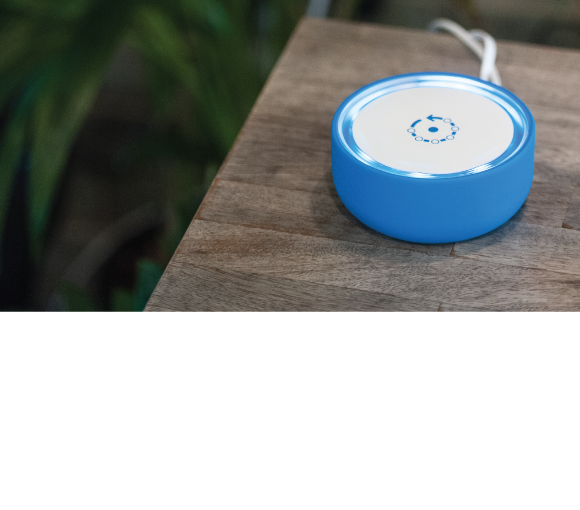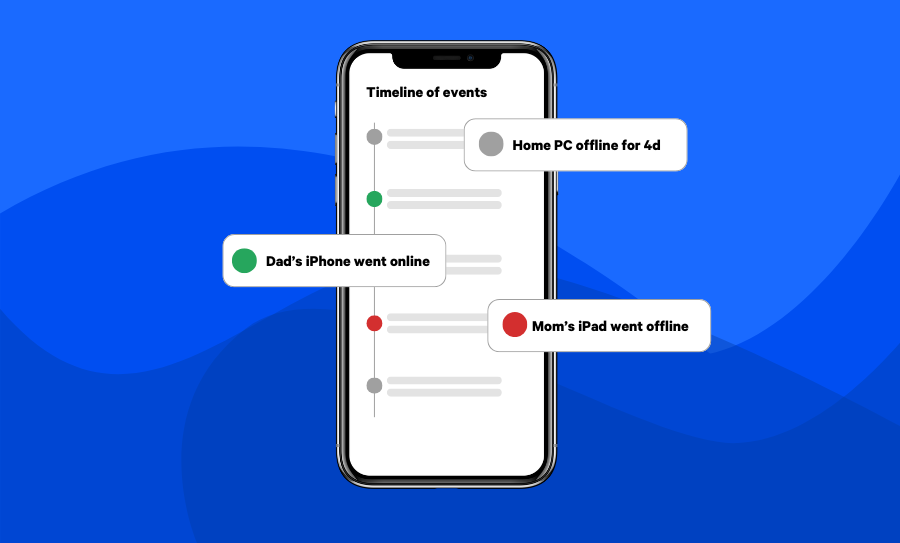“How do I block intruders with Fing” or “How can I manage who has access to my WiFi” are only some of the many questions we have received over the years about network protection. And guess what? We listened!
Today, we are excited to announce the release of two new features, the Block Network Access and the Limit Internet Time. Now available on Preview on Fing Desktop, this new set of features to keep your network safe that we’re sure you will love. Let’s dive into it!
These features are already available to Fingbox users. With this release, we are making them available directly on Fing Desktop, without the need to buy external hardware.
Don’t have Fing on your PC yet? Download it for free now at the link below and start blocking!
Discover the Block Network Access and Limit Internet Time features
The Block Network Access and Limit Internet Time features are designed to increase the control you have over your home network. With these features, you can either permanently block unwanted devices from accessing your Internet traffic, or temporarily limit the Internet on a specific device (or more than one) for a given amount of time.
Note that the Block Network Access and Limit Internet Time are currently in Preview status. This means that the features are not yet permanent as we aim to improve them further with your help and feedback.
Prerequisites
Before seeing how the features work in detail, let’s point out some key items:
- They are only available for private home networks. We designed it for fair use, and it is intended to be used only if you are the owner and the administrator of the network.
- When you click on either the Block Network Acess or Limit Internet Time button for the first time, you will see a pop-up with the Terms & Conditions of Fing Desktop – which were already displayed when you first installed the app – and you will need to accept them.
- Depending on your network settings, it could take up to 48 hours to receive the approval to use these features.
- The features are only available for Fing Premium users.
To ensure the right functionality of the network, these features are disabled by default for the network gateway, for the Fingbox (if you have one) and for the device you are running Fing Desktop on.
For more information on unique network settings (e.g., IPv6 setup, VPN connection, firewalls), check out our detailed Help Center article.
How to block unwanted devices from your network
Now, let’s focus on the blocking feature. First, have a look at your network Devices page and search for the device you want to block. Then, simply click on it to open its Detail page. You will see a new “Block Network Access” button under the “Improve security” section.

Click on the button to block that specific device (you will need to confirm the action, just to avoid any accident). Once blocked, the device won’t be able to access the Internet anymore and its status will change to “Blocked” in the upper-right corner.

Did you block the wrong device? Don’t worry, you can unblock it whenever you want by clicking on the “Unblock” button on the detail page.
Scenarios for blocking network access
Who is this feature for? People who experience a slow Internet due to bandwidth stealers, or users who find an unknown suspected device after a network scanner, just to make a couple of examples. Until today, kicking out a device from your network implied having technical knowledge on your router settings – but this could be quite difficult for most people. From now on, you can blacklist devices with one simple click using Fing Desktop. Cool, right?
How to limit Internet time
What about the limit internet time feature? To access it, follow the same steps until the Device Detail page. Then, click on the new “Limit Internet Time” button under “Improve security”. A pop-up message will ask you to select the timeframe for the pause – from a minimum of 30 minutes to a maximum of one week. The option “Manually resume later” allows you to customize the limit length but bear in mind it requires manual re-activation.

Scenarios for pausing Internet on devices
If you’re a parent, you might want to limit the screen time of your children: in this case limit the Internet for a few hours on their gaming console or smart TV. Or you might experience a lack of internet speed due to some IoT device: simply limit it for 30 minutes and get your work done. And all of this without the need to install anything on the target device – it’s all managed remotely from your Fing Desktop!
Use Fing Desktop to limit internet time for users
The Limit Internet Time feature is available in the “People” tab too. When you access the tab and select a user, you will then be able to limit internet on all their devices at once.

Upgrade to Fing Premium to Block Network Access and Limit Internet Time
These awesome new features are now included in the Fing Premium subscription. Upgrade to try the Block Network Access and Limit Internet Time Preview on Fing Premium and reach the highest network control!