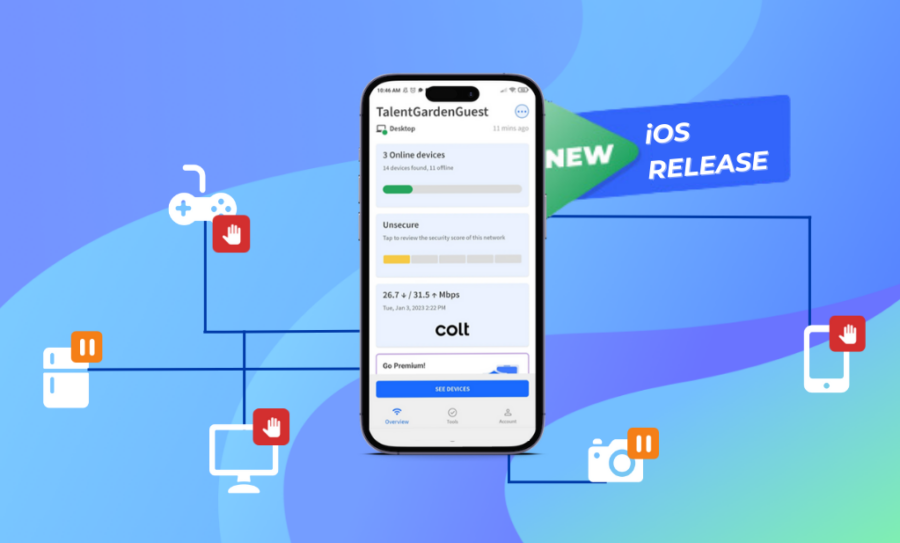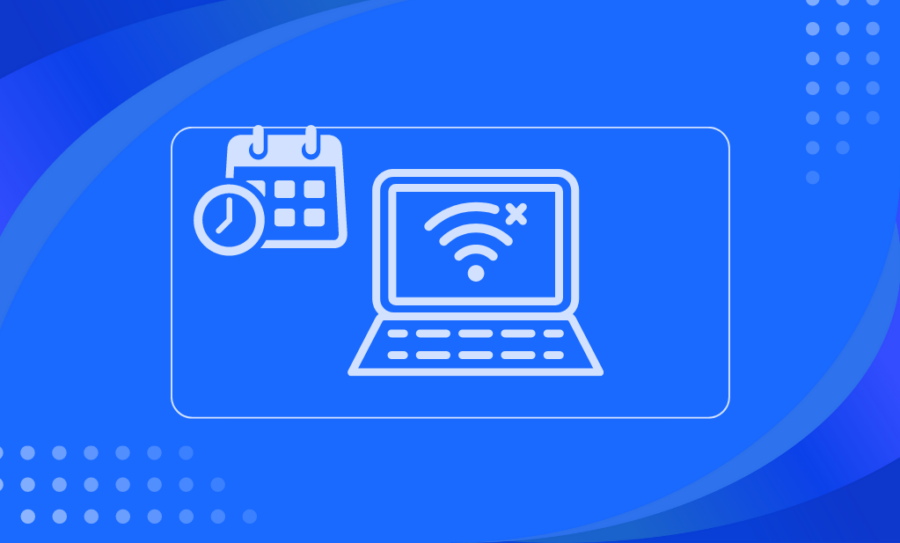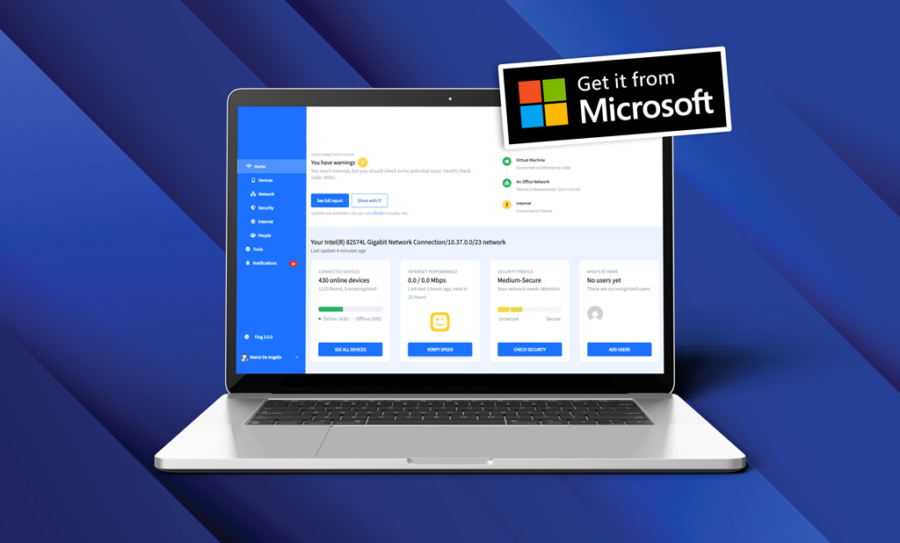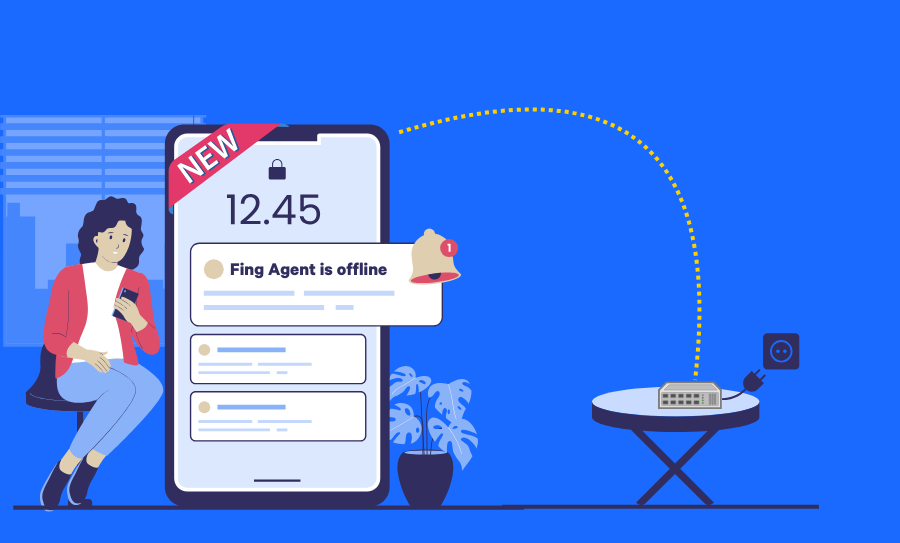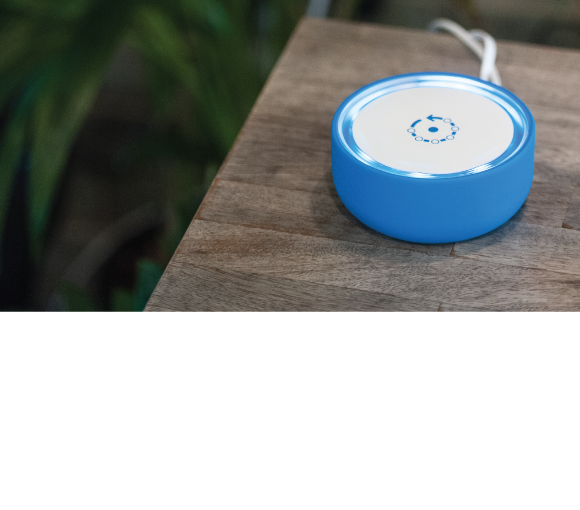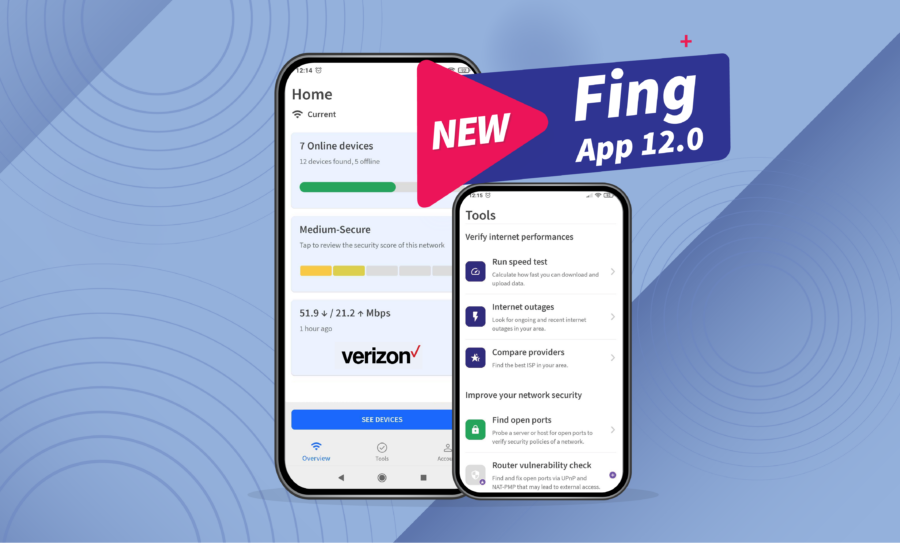Ready to get more control over your network and devices? Fing’s newest update for iOS brings new Premium features that let you take charge of your home network, directly from your iPhone!
You can now block network access and autoblock new devices, set time limits on internet access, and schedule internet downtime even from your iOS devices. That’s powerful stuff! Keep reading to learn more about these exciting new features.
Please note that the Block & Pause features are currently in Preview status as we aim to improve them further with your help and feedback.
Prerequisites
To use these features, you must meet the following requirements:
- Your network must be set to “Home” and private.
- You must have the Fing desktop application installed on a PC or laptop on the same network as your Fing app.
- You must be logged in to your Fing account and have connected your Fing desktop app.
- Your Fing desktop app must be online.
Please note that the blocking and internet limiting features will take effect after your Fing Desktop app updates the network scan, which happens every five minutes. You can also manually refresh the scan if you don’t want to wait.
Don’t have Fing Desktop yet? Get it now to start controlling network access and internet time from your phone!
Block Network Access & Limit Internet Time
Once you’ve selected your desktop network on Fing App, you can find the option to block network access and limit internet time on each Device Detail page.
So, choose the device you want to restrict from your device list, access its Device Detail page and you’ll find the options to block or limit under the “Manage this device” section.

For quick and easy access to these features, you can also long-press a device from the Device list and the “Manage this device” section will pop-up. In addition, the option to Limit internet time is also available from the People tab, after selecting a specific user.
How to Block or Limit
After selecting the device, simply press the “Block” button and your selected device won’t be able to access the internet anymore, being displayed as “Blocked”. Same goes for the Limit Internet feature. Once you pick a device to limit internet to, you can choose the desired timeframe and the device will soon go offline.

Autoblock New Devices Joining the Network
With the latest iOS update from Fing, you also get a powerful new security feature – the ability to automatically block new devices from joining your Wi-Fi network. With this feature, you can rest assured that your network is secure and that you’re always in control of who has access to it.
To enable the auto-blocking feature, just navigate to the Security tab and turn it on. Once enabled, you’ll receive notifications whenever a new device is blocked.

Schedule Your Internet Downtimes
Whether it’s for your kid’s homework time or your own social media detox moment, the Schedule Internet Downtime offers Premium users the option to plan offline time for them and their household members. And guess what? It’s extremely simple!
The People tab now includes prefilled scheduling options for Homework and Bedtime. You can customize these or create a new schedule from scratch. Either way, you will be able to choose the name, days, hours, and household members for each schedule. Once you’re done, simply enable it to put the schedule in effect. And there you go! Let your offline time begin.

Not Premium yet? Try it now!
Curious to try these awesome Premium features? Upgrade to Fing Premium and try them out!