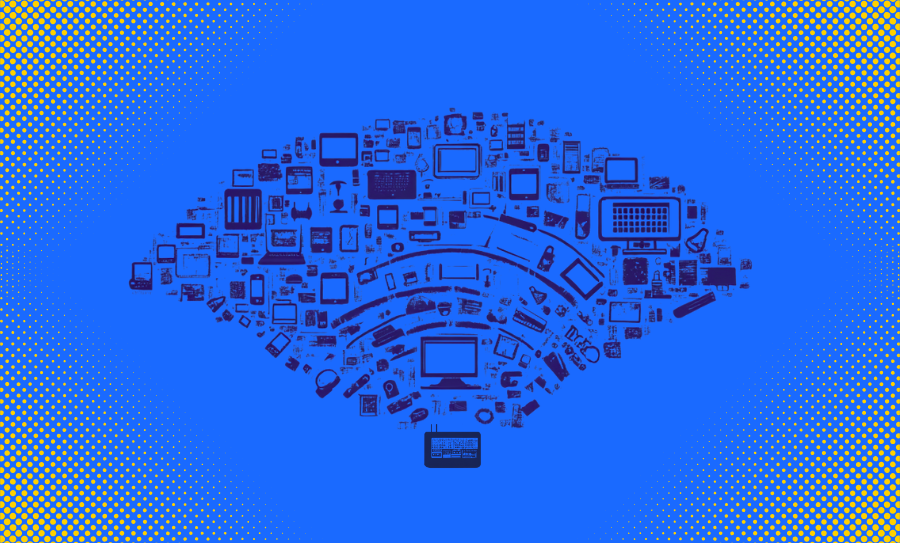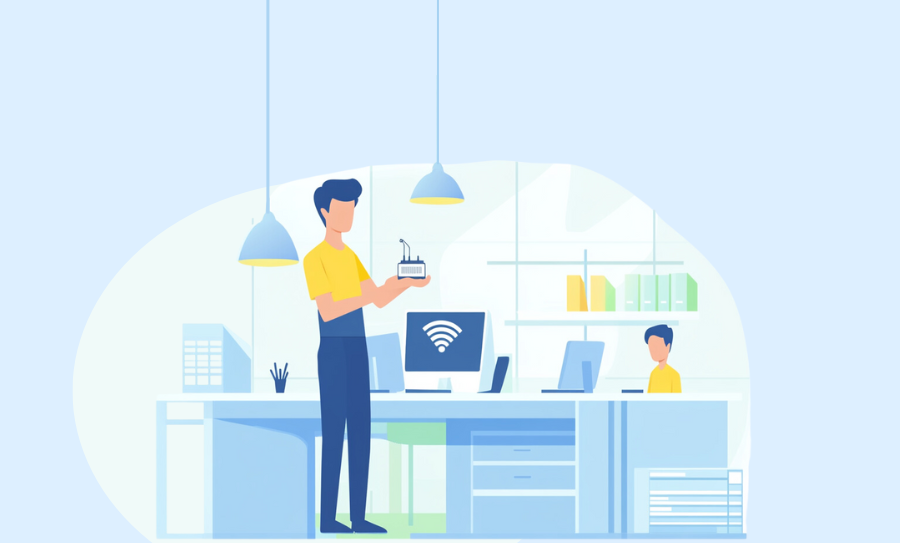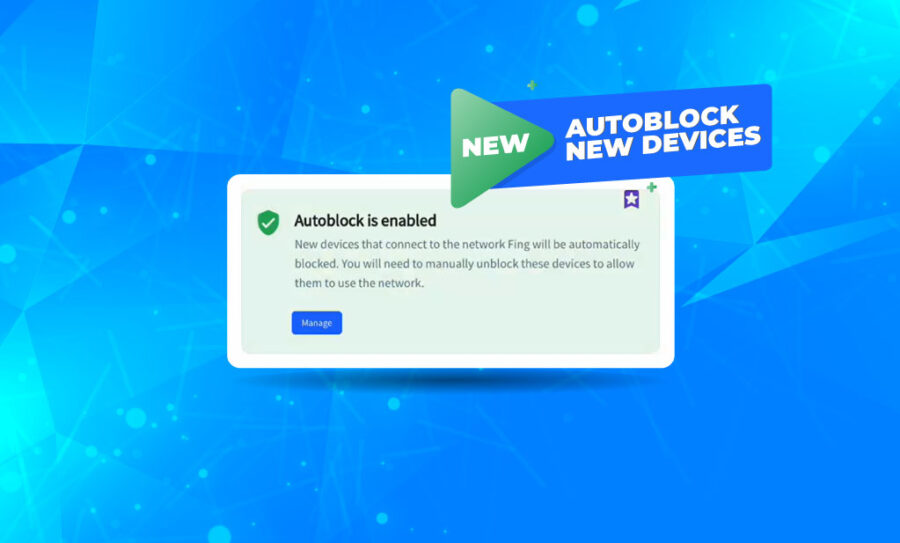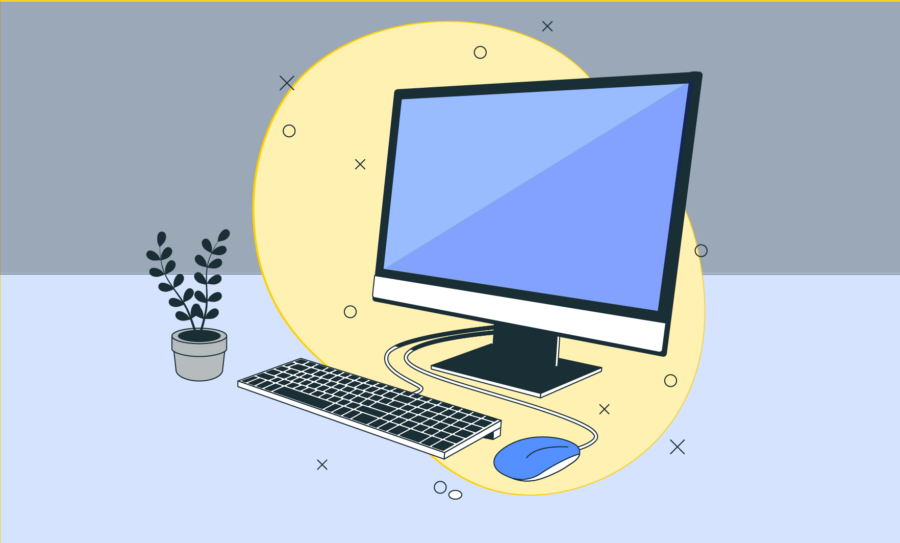Is your internet running slower than usual? Are you noticing unusual activity on your network? If so, you might be wondering, who is accessing my WiFi? Unwanted users can slow down your connection, compromise your security, and even put your personal data at risk.
Fortunately, there are simple ways to check who’s on your WiFi and take action to secure your network. Let’s go through the best methods to identify and block unauthorized devices.
Why It’s Important to Monitor Your WiFi Network
Your WiFi network is the gateway to your online world. When unauthorized users gain access, they can:
- Slow down your Internet speed – Extra users on your network consume bandwidth, leading to lagging video calls, buffering streams, and slower downloads.
- Compromise your security – Hackers or unknown users might exploit network vulnerabilities to access personal data, including sensitive files and passwords.
- Increase your data usage – If you have a limited data plan, extra users can cause overages, resulting in additional costs.
- Engage in illegal activity – Unauthorized users could use your connection for malicious purposes, which could put you at legal risk.
Monitoring your network regularly helps you prevent these risks and ensures only trusted devices have access.
How to See Who’s on Your WiFi with Fing
The easiest way to check who is using your WiFi is by using a network scanning tool like Fing. Fing is the #1 network scanner that quickly identifies all devices connected to your WiFi, whether you’re using a mobile device or a desktop.
Here are a few simple steps to identify who’s on your WiFi through Fing:
- Download and Install Fing
- Create a free account.
- Open the Fing app and run a scan – within a few seconds, Fing will display a list of all devices connected to your WiFi.
- Analyze the Device List – each device entry includes key details, such as: device brand and model, IP address, manufacturer details
- Identify any unknown or suspicious devices.
Fing makes it easy to spot intruders by providing clear device information, so you can determine if someone is using your WiFi without permission.
How to Block WiFi Intruders Using Fing
If you find an unauthorized device on your network, you don’t need to go through complicated router settings to remove it. Fing offers an easy solution to block intruders directly from your Fing Desktop, through the Fing Premium subscription plan.
How to Permanently Block Unauthorized Devices
- Open Fing Desktop
- Run a Network Scan
- Locate the suspicious device. Find the device on the list and click on it for more details.
- Click the “Block” button under the “Improve Security” section.
- The device will be permanently blocked from accessing your WiFi.
How to Temporarily Limit Internet Time
Sometimes, you may not want to permanently block a device but only pause its access temporarily. This feature is useful for:
- Parents managing screen time – Control when your children can access the internet.
- Reducing distractions – Pause access to focus on work or study sessions.
- Limiting guests’ usage – Temporarily disconnect guests when needed.
To pause Internet access:
- Open the device details in Fing Desktop.
- Select “Limit Internet Time”.
- Choose the duration of the pause.
This feature gives you more control over who can use your network and when.
How to Block Unauthorized Users by Changing Your WiFi Password
If you suspect someone is accessing your WiFi without permission, changing your WiFi password is another effective way to remove them. Here’s how to do it:
- Access Your Router Settings
- Open a web browser and type your router’s IP address (e.g., 192.168.1.1 or 192.168.0.1).
- Log in using your router’s admin credentials (check the back of your router for default details).
- Navigate to WiFi Settings
- Look for Wireless Settings or WiFi Configuration.
- Locate the SSID (network name) and password field.
- Create a New Strong Password – use a combination of uppercase/lowercase letters, numbers, and symbols.
- Save Changes and Reconnect Devices – all previously connected devices will be disconnected, only trusted devices with the new password can reconnect.
This method ensures a fresh start, allowing only authorized users to access your WiFi.
Additional Tips for Securing Your WiFi Network
In addition to scanning and blocking intruders, follow these best practices to keep your WiFi network secure:
- Enable WPA3 or WPA2 Encryption
Make sure your router is using WPA3 (or WPA2 if WPA3 is unavailable) for strong security. Avoid WEP encryption as it is outdated and easily hackable. - Turn Off WPS (WiFi Protected Setup)
WPS can be a security risk as it allows devices to connect with a simple PIN rather than a strong password. - Hide Your SSID (WiFi Network Name)
Prevent strangers from seeing your network by hiding the SSID. Devices will need to manually enter the network name to connect. - Regularly Update Your Router Firmware
Router manufacturers release updates to fix vulnerabilities. Log into your router settings to check for firmware updates. - Use a Guest Network for Visitors
Set up a separate guest network with a different password. This prevents visitors from accessing your primary devices and files
Secure Your Network Today with Fing
Protecting your home network from intruders is essential. With Fing, you can easily monitor who’s on your WiFi and block unauthorized access with just a few clicks. Why Choose Fing?
✔️ Fast and accurate network scanning
✔️ Detailed device identification
✔️ Easy blocking of intruders
✔️ Parental controls and pause features
✔️ Available for both mobile and desktop
Download Fing for free on iOS, Android, Windows, and macOS, or upgrade to Fing Starter or Fing Premium to unlock advanced security features – including monitoring agents for Raspberry Pi, NAS or Docker containers.
Take control of your WiFi today — because a secure network means a safer home!